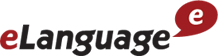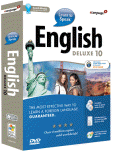 $49.95
$49.95
Learn to Speak™English Deluxe
Award-Winning Language Software...
That’s Affordable!
Learn to Speak English: Frequently Asked Questions
- Is Learn to Speak English compatible with Windows® 2000?
- What are the minimum system requirements?
- How do I fix distorted or choppy video?
- What do I do if I am unable to record?
Q: Is Learn to Speak English compatible with Windows® 2000
A: When attempting to install Learn to Speak™ English 8.0 on a system using Windows® 2000, the following message appears: This product does not support Windows NT. We have created an update that addresses this issue. This update is free of charge and can be downloaded.
Q: What are the minimum system requirements?
A: The following are the minimum system requirements needed to properly run Learn to Speak English 8.0. If your system does not meet these requirements, you may not be able to run the program.
- Pentium® 90 MHz or better
- Windows® 95/98 or better
- 16 MB RAM minimum, 32 MB RAM recommended
- 150 MB free hard disk space
- 4X CD-ROM drive minimum
- SVGA 800x600, 256 Color minimum, High Color (16-bit) recommended.
- 16-bit Windows® compatible sound card
- Mouse
- DirectX® 5.0 (included on CD)
- Microphone
Q: How do I fix distorted or choppy video?
A: While will running Learn to Speak™ English 8.0, the full-motion video or audio may become choppy or distorted. The issue can be resolved following these instructions.
- Click on Start, select Settings, and then click Control Panel.
- Double-click the QuickTime® 3.0 icon. It is a multi-colored square with a Q in the middle and a gray slider bar across the bottom. (If you have QuickTime® 4.0 installed, then the icon is a blue Q.)
- Click on the down arrow next to "About QuickTime" and select Sound Out.
- If you have QuickTime® 3.0, click on the Wave Out icon. Set the rate to 11.025 and the size to 8 bit.
- If you have QuickTime® 4.0, select the first Wave Out entry from the drop-down menu. Set the rate to 11.025 and the size to 8 bit.
- Click on the down arrow next to Sound Out and select Video Settings.
- Select Safe Mode (GDI Only).
- Close the QuickTime® Control Panel and run the Learn to Speak® program, trying to recreate the choppy or distorted behavior.
If program still isn't generating sound properly, follow these procedures.
- Click on Start, select Settings, and then click Control Panel.
- Double-click on the Multimedia icon. The Multimedia Properties window will open.
- Ensure that a valid Preferred Device is listed for Playback and verify that "Use Only Preferred Devices" is checked.
If the program continues to generate video improperly, perform the following procedure.
- Click on Start, choose Settings, and then click Control Panel. The Control Panel will open.
- Locate and then double-click on the Display icon.
- Click the Settings tab.
- Click on the Color Palette list-box and select 16-Bit (High Color).
- Click on Apply and restart your computer if necessary.
Q: What do I do if I am unable to record?
A: While running Learn to Speak™ English you may be unable to record and play back your voice. Here is the procedure for resolving basic recording issues in Windows® 95/98. Verify that you are actually not recording by testing the Sound Recorder that is built into Windows®.
- If you are running Windows® 98 or later, click on Start, select Programs, Choose Accessories, click on Entertainment, and then click Sound Recorder.
- A window that looks similar to the controls for a tape deck should appear.
- Click on the Record button (with the red circle) to record a test message. Speak the words, "Testing one, two, three." When you have finished speaking, click on the Stop button (with the black square).
- Click on the Play button (The play button is located immediately to the left of the Stop button. The Play button has a single triangle that points to the right.)
- Watch the green line closely.
- If the green line fluctuates a lot but you don't hear sound, ensure that your speakers are plugged in properly, turned on, and that all of your volume controls are properly set.
- If the green line doesn't fluctuate at all, this is an indication that you are not recording sound. Go on to the next procedure.
This is the procedure to perform if you have verified that you are not able to record sound.
- Click on Start, select Programs, and then click Accessories.
- If you are running Windows® 98, click on Start, select Programs, choose Accessories, select Entertainment, and then click Volume Control. A window called Volume Control should appear.
- Click Options on the menu bar and then select Properties. A Properties window will open.
- Inside the Properties window, under "Adjust Volume For," click Recording.
- Ensure that there is a check mark in every box listed at the bottom of the Properties window, and then click on OK. A Recording Controls window will appear.
- Find the Microphone Balance column.
- Verify that the volume is turned up, and look for a check mark in the Select box at the bottom of the slider.
- If there is not a check mark in the Select box, click on the empty box to place a check mark there. This should activate your microphone. Test it again in Sound Recorder. (See previous procedure, above.)
- If there is a check mark, then you may not have your microphone plugged in correctly, or may be experiencing issues with another component of your computer. Please contact the manufacturer.
Testimonial:
Amazing, Amazing, Amazing
"I cannot stop raving about this program. This is my dream program, and I am a language teacher, so I know what to look for: audio for virtually every word/phrase/conversation, progressive lessons, exercises, videos, etc. etc. It is logically arranged, and covers absolutely every basic topic imaginable. You will certainly not be sorry if you purchase this and dedicate yourself to it."
– S. Gately
Learn to Speak: